こんにちは、まぐろです。今回は先週から正式サービスが開始された日本版のGeForce Nowの登録案内がようやく届いたため、実際にプレイした感想やプレイ環境やゲームパッドの使い方を紹介していきます!
GeForce Nowとは
GeForce Nowとはクラウドゲームサービスと呼ばれるもので、通常月額1800円で利用することができます。
サービス開始記念で今なら最大61日間無料です。
サーバー側でストリーミング配信を行う為、スペックの低いPCやタブレット、スマートフォンなどで、本来であれば高いスペックを要求される様なゲームでもプレイすることができるという利点があります。
さらに、インターネットに繋がっていればいつでも、どこでもプレイできるというのも利点の一つといえます。
このGeForce Now ではSteamやEpicGameなどのランチャーをクラウド上で起動するため、GeForce Nowでゲームをプレイする為には、各ゲームランチャー側でゲームを購入する必要があります。
逆に言えば今までにダウンロードしたゲームを再度購入することなくプレイすることができます!
期間限定で無料配布しているゲームなんかも対象になっていることもあるので是非チェックしてみてください!
実際にプレイしてみる
つい先日私のところにもようやく登録案内が届いたため、早速登録を済ませプレイを開始しました!
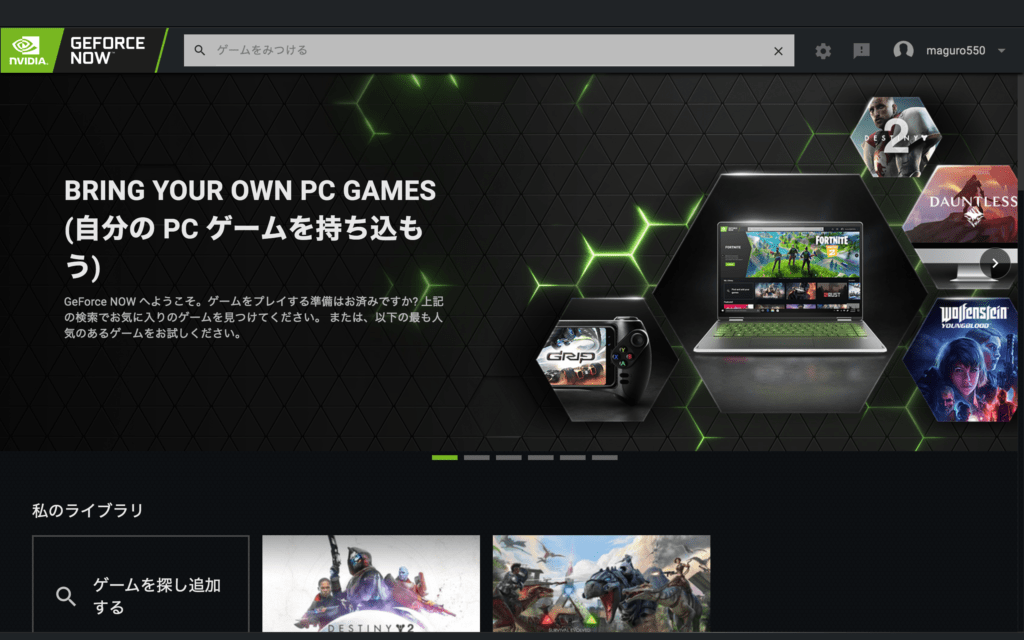
今回のプレイ環境
今回のプレイにはPCを利用しました。
ゲーミングPCなどではなく、6年前に購入したMacBookです。
・MacBook Pro Mid 2014 13インチ
・メモリ 8GB
・プロセッサ 2.6Ghz Core i5
スペックはこんな感じです。
回線は、光回線を利用し、有線、無線両方とも試してみましたがあまり変化はありませんでした!
Destiny2をプレイ!
今回はDestiny2をプレイしてみました!初回起動時には、Steamへのログインが求められます。
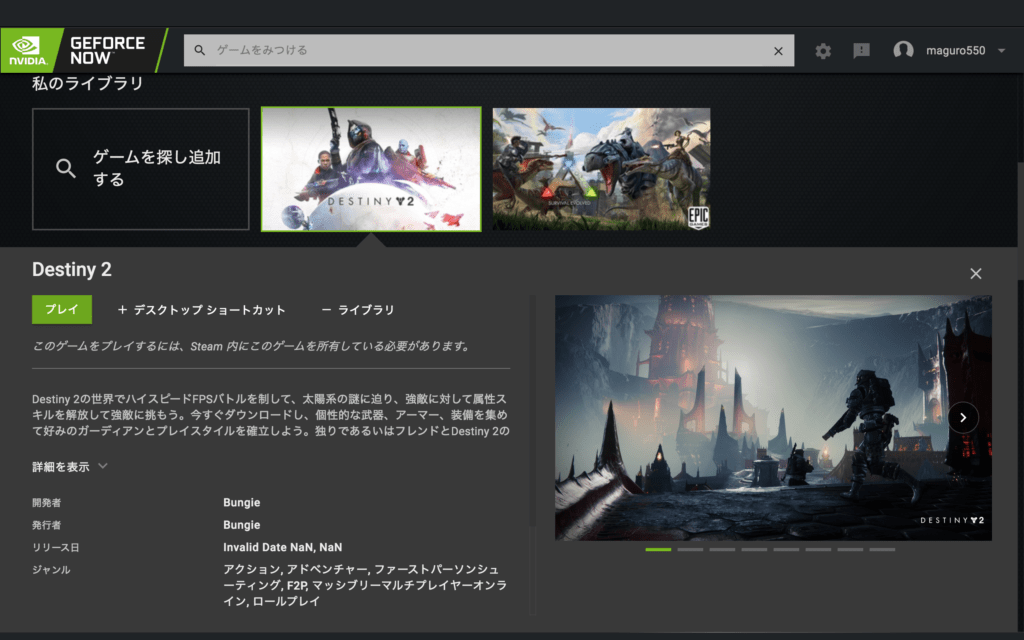
ログインが完了するとランチャーが起動してゲームが開始します。

こちらはゲームのプレイ画面ですが、とても綺麗に映っていますね。
特に遅延や音割れなどもなく非常に快適にプレイすることができました!
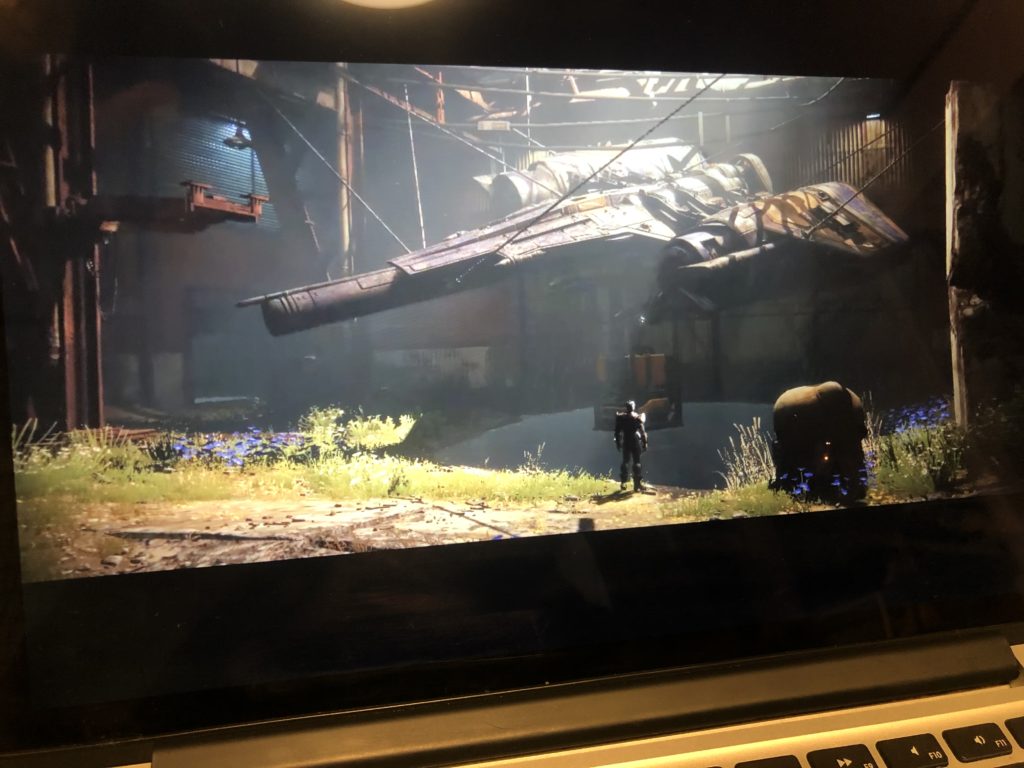
Destiny2はPS4でもプレイしたことがありますが、それと比べても謙遜ないんじゃないでしょうか。
プレイした感想
ゲームの新たな可能性を感じましたね!
家族にテレビをとられてしまってゲームが出来ない人やゲーミングPCを買う余裕のない人など、ライトなゲーム好きな人には手軽にゲームができて非常に良いサービスだと感じました。
今回はDestiny2の他にARK Survival Evolvedもプレイしてみましたが、こちらは音割れが発生する場面があったため、ストリーミング品質はゲームによるのかもしれませんね。
さらに、まだまだ対応するゲームが少なくプレイできるゲームが限られている印象を受けました。
GTAⅤをプレイしてみようとしたのですが、対応しておらず出来ませんでした。
ただし、対応していないソフトでも一部は動作するらしいです。タイトルは順次増えていくと思うので、こちらは今後に期待ですね。
家庭用ゲーム機を持っている人にとっては?
私はPS4を所有しているのですが、PS4で出来るゲームをわざわざこっちでやるかと言われたら、やらないと思います。
ただし、SteamなどPCゲームのストアでは毎週違ったゲームを無料配信していたり、頻繁にセールが行われたりしているためそういったゲームをプレイする為に利用するのがいいのではないかと思いました。
月額から考えると少々もったいない使い方かな?とは思いますが…
GeForceNowを利用できる機種は?
GeForce Nowを利用できるのは、Windows、Mac、Androidです。
2020年6月現在iPhone、iPadなどのiOS端末では未対応となっています。
またAndroid端末も、利用する為にはメモリ2GB以上、Android5.0以上などの条件があります。
ゲームパッドは使える?
ゲームパッドも利用可能です。PS4のコントローラーやXboxのコントローラーなどが全ての機種において動作確認されています。
またその他市販のゲームパッドも利用可能な物があります。
公式サイトに記載のないものでも動く可能性が高いですが、不具合が起きる可能性があるので動作確認済みのものを使用することをおすすめします。
PS4コントローラーの接続方法
私がプレイした際にはPS4のコントローラーを接続しました。

接続方法は非常に簡単で端末とコントローラーをUSBで接続するだけです。
簡単ですね。ただしPS4のコントローラーだとボタンの記号が違うことがあるため、少し慣れが必要ですね。
本日は以上!

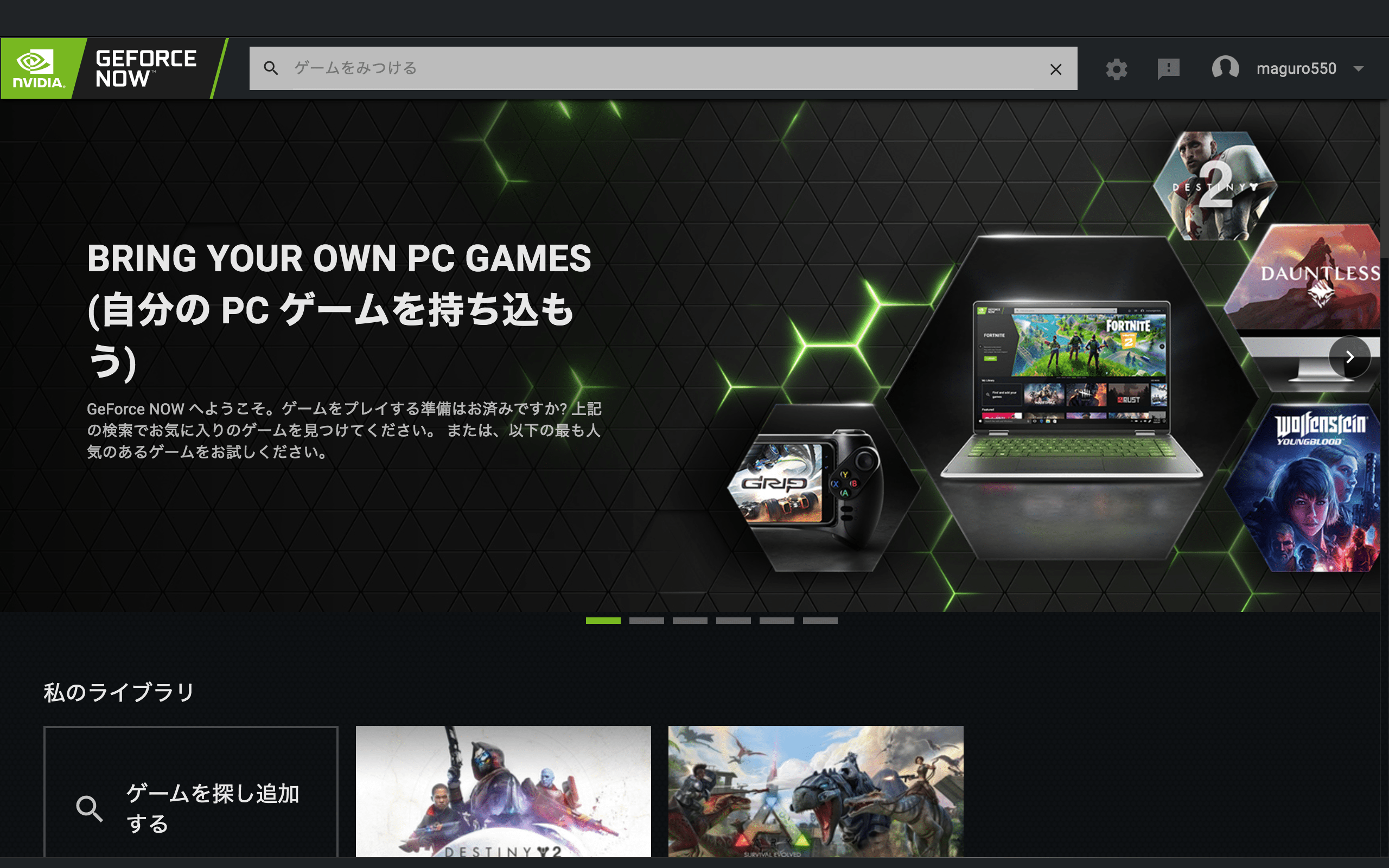
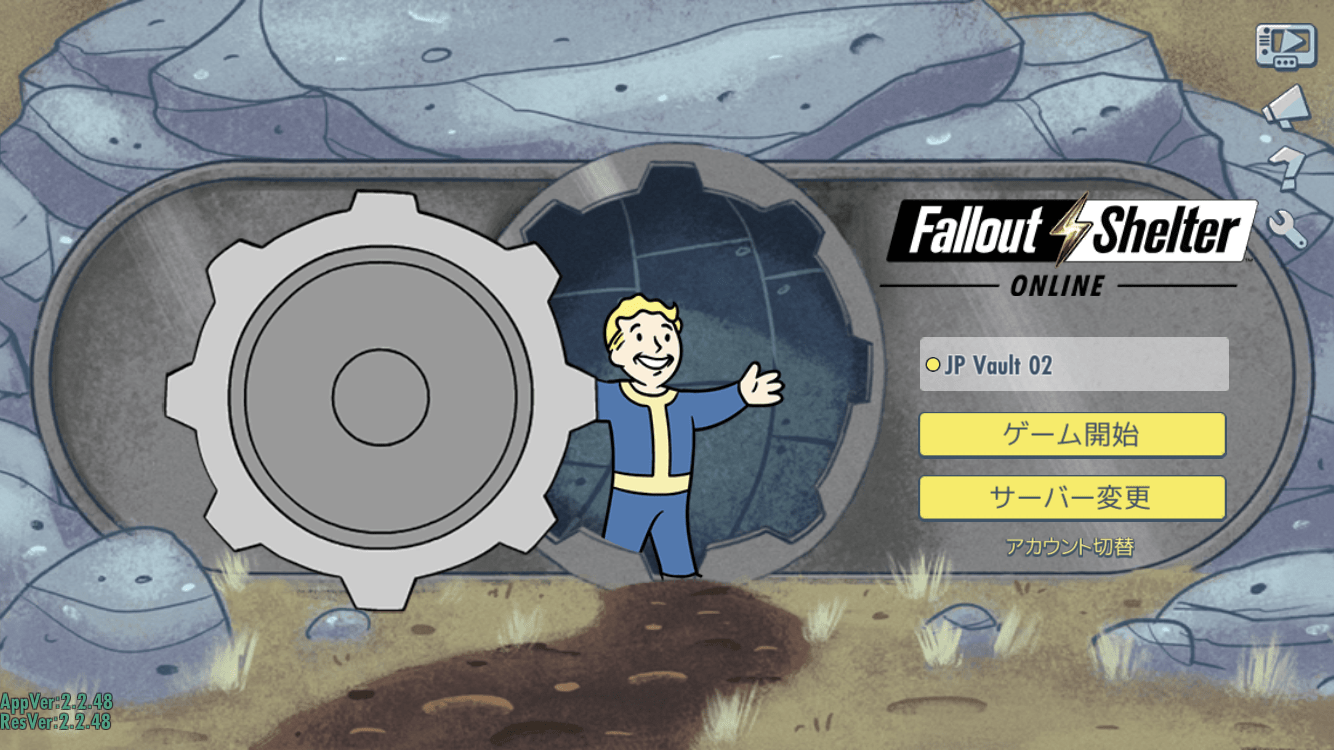

コメント